プログラミングの勉強が進んでいないデジ猿です。
プログラミングの勉強は進んでいないんですが、この1ヶ月でサイトはひとつ作りました。実は僕が所属しているRegional Sportsというチームで、サイトをリニューアルしようという話が持ち上がりまして。
結論、プログラミングの知識がなくてもある程度のサイトは作れるってことがわかったのですが、プログラミングの知識があればもっと自由にカスタマイズできるんだろうなーと思いながら、改めてプログラミングの勉強を頑張ろうと決意した次第です。
ちなみに別記事であげるかもしれませんが、こちらがそのサイト。

ということで、近況報告はほどほどに本題に移ります。
動画キャプチャ(画面収録)の方法(iPhone版)
今回はインスタの投稿やストーリーズでたまに見かける「動画キャプチャ」のやり方について。
これずっと「どうやってるんだろう」って気になっていたんです。調べれば一瞬でわかるんだろうなと思いつつずっと放置していましたが、ようやく調べました。そしたら案の定一瞬でした(笑)
何が一瞬って、はじめは「これ何かアプリだよな」と思っていたのが、なんとiPhoneのデフォルトの設定項目にあったから!見事に一瞬。4タップで設定完了します。
ちなみにiPhone内では、動画キャプチャではなく「画面収録」という用語になっているので、この後は「画面収録」と書いていきます。
では、いきましょう。
設定ステップは「4つ」だけ
設定ステップは以下4つのみ。タップ4回で完了します。あっという間。こんなに簡単なら最初からコントロールセンターにデフォルトで入れといてくれたらいいのに。
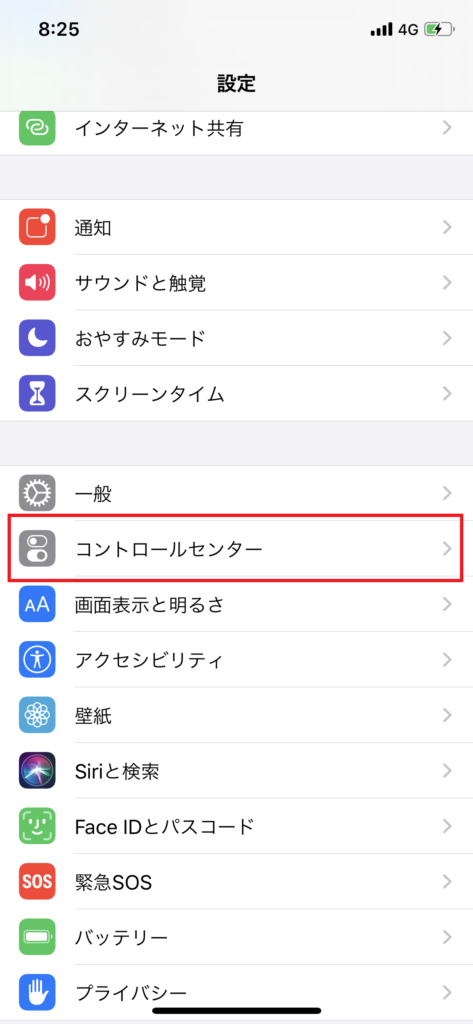
①「設定」アイコンから「コントロールセンター」をタップ。

②「コントロールをカスタマイズ」をタップ。
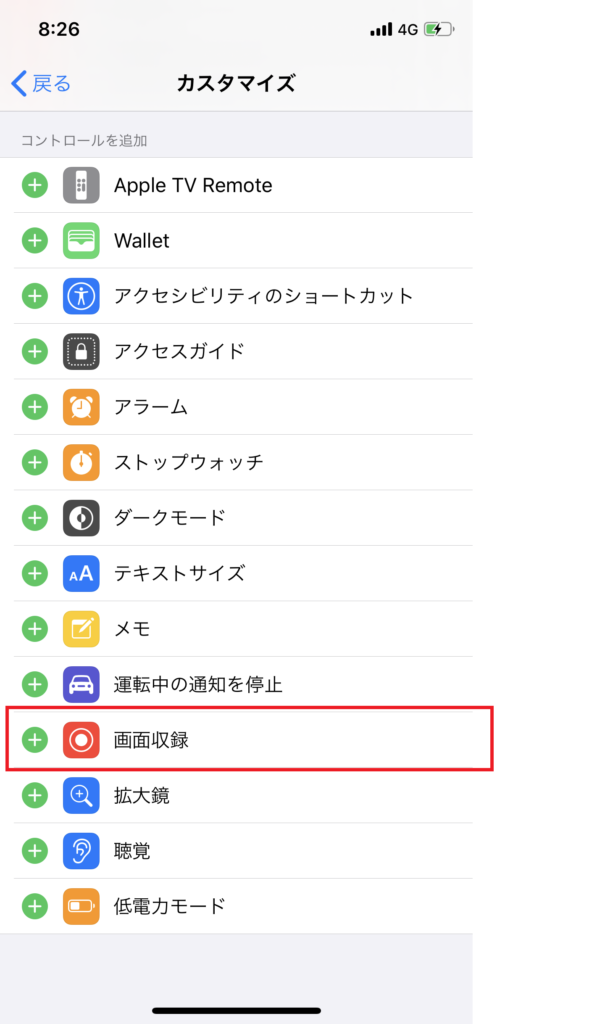
③「コントロールを追加」の中の「画面収録」をタップ。
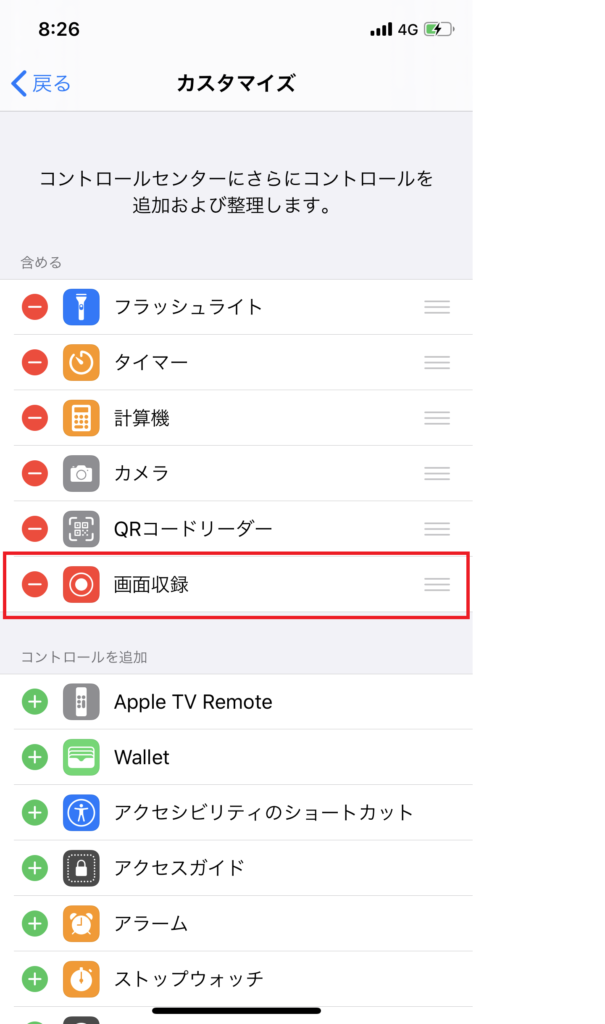
④「含める」の中に「画面収録」が入りました。以上、設定完了。
設定後のコントロールセンターを確認してみる
さて無事に設定できたでしょうか。コントロールセンターを開いてみましょう。
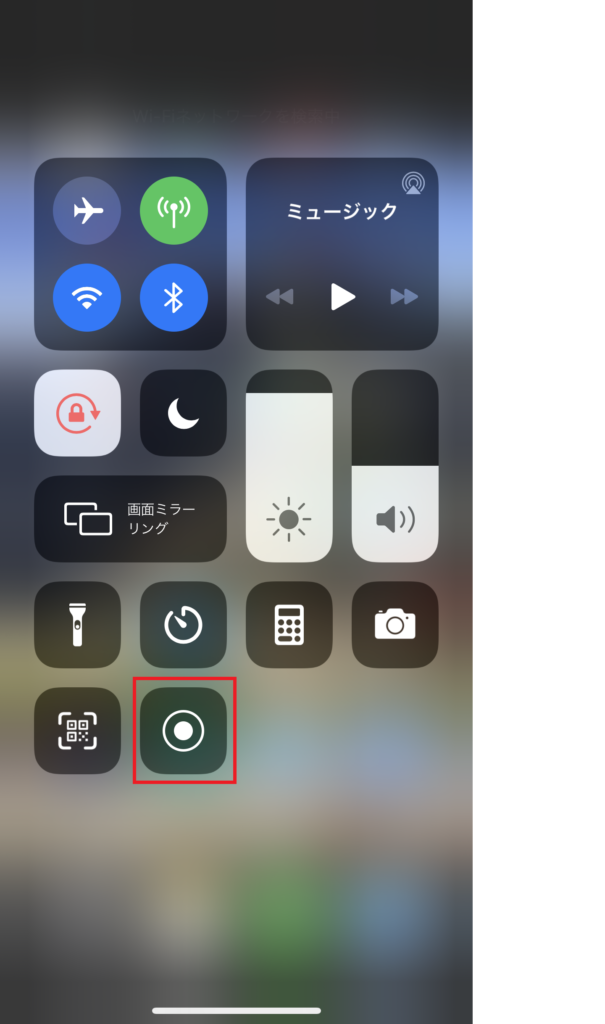
この画面(コントロールセンター)に、動画撮影でよくみるこのアイコンが入っていればOK。
実際に画面収録を使ってみる
では、早速画面収録を使ってみます。撮影開始は、コントロールセンターに追加した画面収録アイコンをタップするだけ。
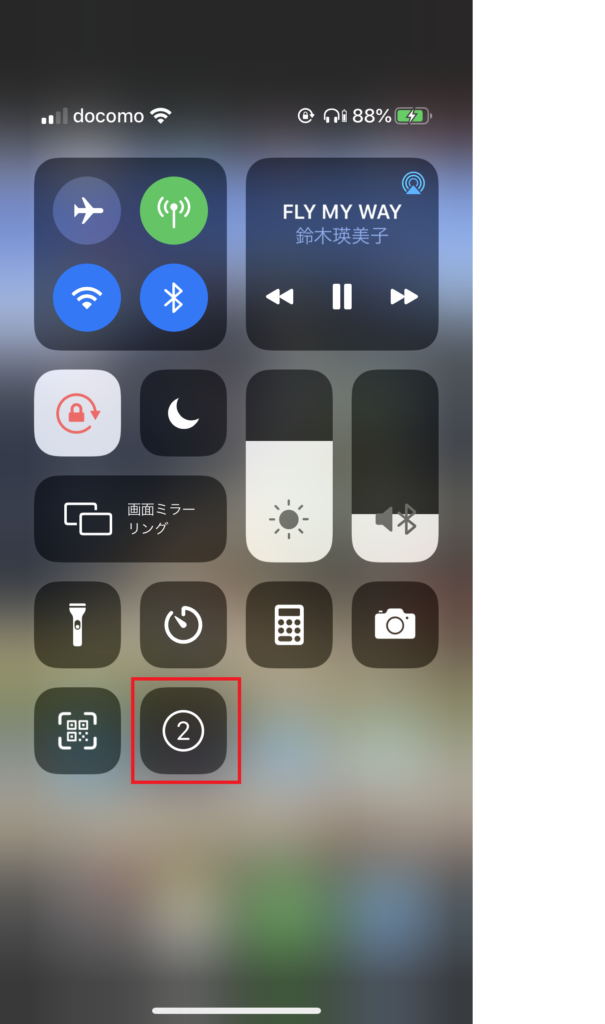
タップすると、アイコンが数字に変わり「3→2→1」とカウントダウンが始まります。カウントダウンしてる間に、画面収録を開始したい画面に持っていきます。
(※ここで慌てなくても、あとからもちろん編集可能)
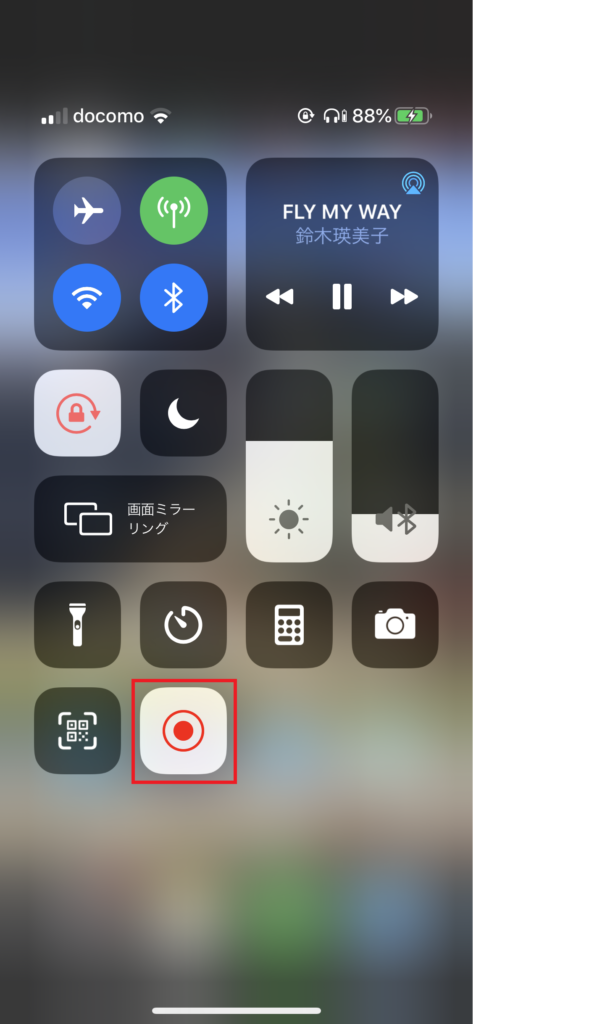
画面収録が開始されると、画面収録のアイコンが白バックに反転します。これですでに画面収録がスタートしている状態。
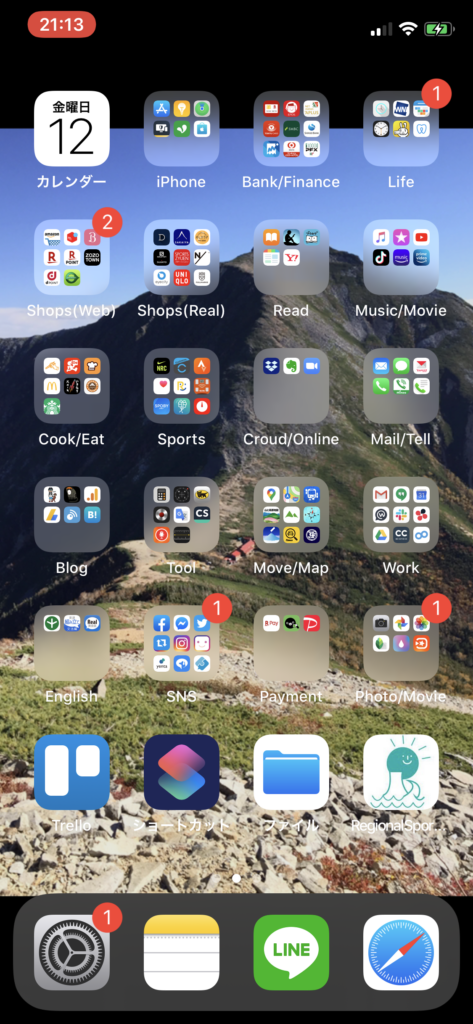
左上の時間表示の部分が赤バックに切り替わっている間は画面収録中。

画面収録を終了したいときは、左上の時間表示部分をタップ。すると、このポップが出てくるので「停止」を押せば収録停止。
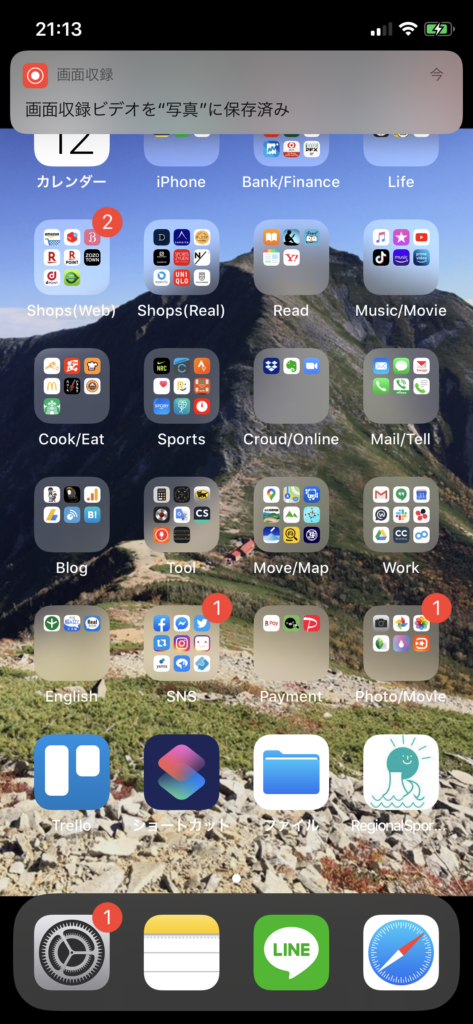
収録停止すると、画面上部に「画面収録ビデオを”写真”に保存済み」と表示されるので、これで保存完了。
画面収録した動画を確認してみる
実際に画面収録してみた動画はこんな感じ。適当に設定画面と、冒頭にちょろっと書いたリニューアルサイトをスクロールやらページ遷移してみました。
うーん、いいですな。素晴らしい。なんでもっと早くに調べなかったんだろう(笑)これで「伝え方の幅」が一気に広がりますなー。
以上、画面収録の紹介でした。
ではでは。
」のやり方を解説!.jpg)
コメント